
I am glad to be here to say something about copying video to iPhone or iPad. As a person who just gets rid of the video transferring problem from PC to Apple device, I think my experience may bring you some light if you are also facing the problem.
Frankly speaking, I am an Apple fan. So far, I own iPhone 7, iPad mini 3 and Macbook Air. I love iPad which saves me from getting bored while travelling. I also have spent lots of money on iTunes store for its large amount of movie and music collections. They are my favorite, but when iPad or iPhone meets iTunes, it goes not so good. The thing I don't like most is the way to download video to iPhone through iTunes. That's why I have to try and find some other solutions to download videos from my PC to iPhone without iTunes.
Friends who know me should know I have plenty of videos stored on my computer, such as the videos captured by camera, video clips sent from friends. What I intended to do is to copy some of these videos to iPhone or iPad for enjoyment when I am away from computer. iTunes is my No.1 choice to do that, however, when I've tried doing this with iTunes, to no avail. I figured out the cause, some of my videos are in AVI, MOV, FLV movie formats that can't be recognized, let alone synced to iPhone by iTunes. What else I can do? I have to look for alternative methods to transfer videos to iPhone from my computer.
I have heard some people complain that iTunes slows down the process of putting movies onto iPad, and the steps are somehow complicated, you must first import the videos to iTunes library and then finally sync them to iPad. I can't agree more. I used to import MP4 only videos to my iPhone via iTunes, but it is a long process, the one that needs simplifying.
The good news is, I tried and found many other practicable solutions to download videos to iPhone without iTunes. People who are sick of iTunes or have similar problem I faced may take a try. Here we go:
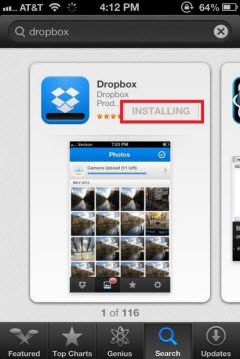
I think most of us don't feel new to cloud storage service such as Google Drive, One Drive, Dropbox. You may have already tried one or two for uploading, downloading, sharing or accessing files through browser-based interface, mobiles and desktop application. Have you ever used Google Drive, Dropbox or other cloud storage service to download videos to iPhone? Oh, yes, they may be the easiest way to put movies onto your iPad without using iTunes. Personally, I use Dropbox, so I will show you how to do that with Dropbox.
Step 1. Download and install Dropbox app on both iPhone/iPad and computer
It is a necessity to have Dropbox app installed on iPhone or iPad when using Dropbox to transfer videos to iPhone or iPad. You can easily find the app in iTunes app store. https://itunes.apple.com/us/app/dropbox/id327630330?mt=8 Furthermore, you can download and install the desktop app on your computer. Otherwise, you'll be using the web interface. https://www.dropbox.com/
Step 2. Copy and paste the movie file into your Dropbox folder on your computer
Launch Dropbox on your computer, sign in your account, then simply copy and paste the movie files or videos into your Dropbox folder on your computer.
Depending on the file size and the speed of your Internet connection, the movie could take a few minutes to a few hours to sync to Dropbox.
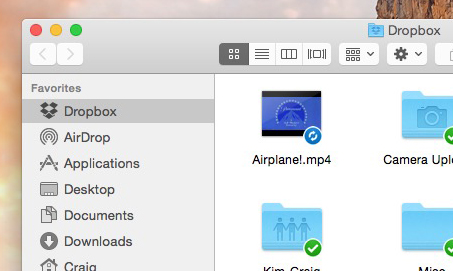
Step 3. Access the videos in the Dropbox app on your iPhone or iPad
Open the Dropbox app on your iPhone or iPad, click to sync the video files. Here you need to make sure that you have Internet access. After it is synced, you'll be able to access the video in Dropbox app on your iPhone or on your iPad.
Step 4. Optional: Save the video from Dropbox app to iPhone or iPad
This step is not necessary, as you could watch the video directly in the Dropbox app as long as you have an Internet connection. Otherwise, you'll need to tap on the star icon in the upper-right corner and save the movie to the Dropbox app in order to watch it offline.
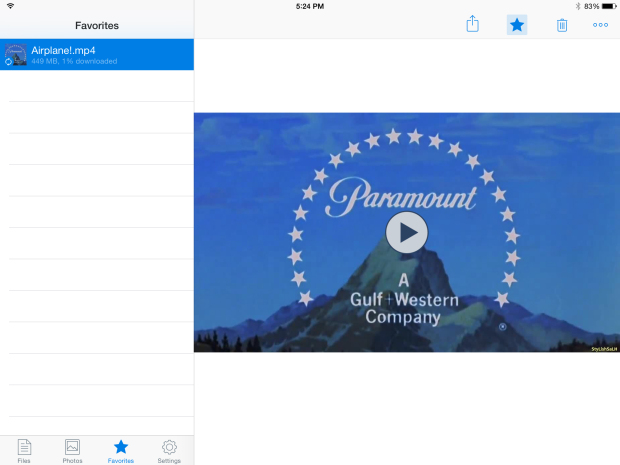
If you want to export the movie to your iPad or iPhone and watch it in the videos app on your iPhone/iPad, you'll need to tap on the Share icon in the upper-right corner and then tap on Save Video.
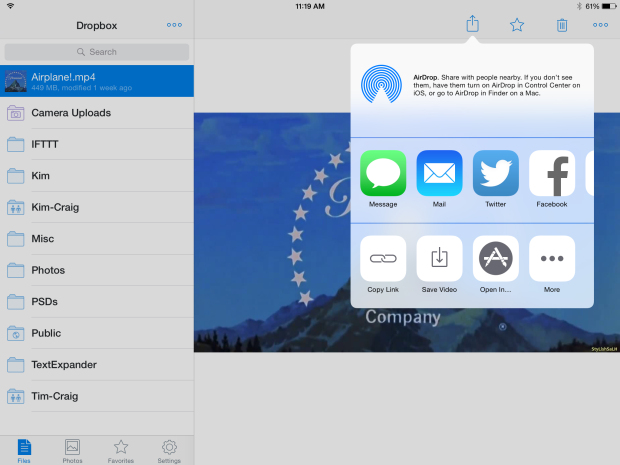
Tips: Dropbox can also be used to transfer iPhone photos to computer. Cool! Read: how to import photos from iPhone to computer with Dropbox.
Well, I have found plenty of iPhone data transfer tools on the net. By comparing two or three, I choose M2mate iPhone file transfer. It doesn't mean others are fake or useless. I can only tell you this iPhone file transfer tool works and it does the video transferring from PC to iPhone job smoothly. Thanks to its intuitive interface, the steps are pretty simple. I am proud of finishing move videos from PC to iPhone by myself, without the help of my husband. Let's get started:
Step 1. Install iPhone transfer tool on your Mac or Windows based computer
 Get It Now for $49.95 (Windows)
Get It Now for $49.95 (Windows)
Step 2. Plug your iPhone or iPad to computer
Actually, when you open iPhone transfer program, you will find the guide image clearly displayed on the interface. It tells you to plug your iPhone or iPad, iPod touch to the computer via cable. After plugged it successfully, you would enter the "real" panel.
Step 3. Select the video files from computer
The panel is divided into two parts, the left part displays the menus, and the right part mainly show the process. Click Movies in the left column, then click Add on the top right of the interface. Browse the video files from your computer that you want to put on iPhone, then click Open to add them to the iDevice. The videos would be displayed on the main panel.
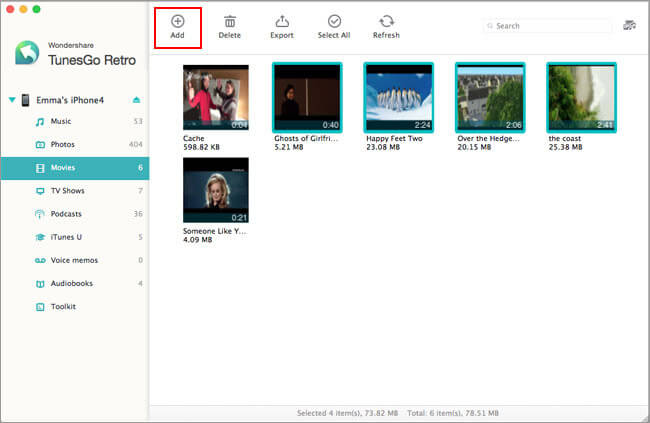
As I explained before, I have videos in AVI, FLV formats that can't be supported by iPhone/iPad/iPod. It drives me mad. How to deal with it? M2mate iPhone transfer tool recognizes the incompatible videos I add and helps to convert them to iPhone/iPad/iPod friendly formats.
Note: A window would pop up when an incompatible video is added, asking you to convert the video or not. You should simply click Convert and leave the program itself do the converting job.
Step 4. The videos are downloaded to iPhone
By following the steps above, you already have the videos downloaded from PC to iPhone. Unplug the iPhone, and you would find the transferred video from computer.
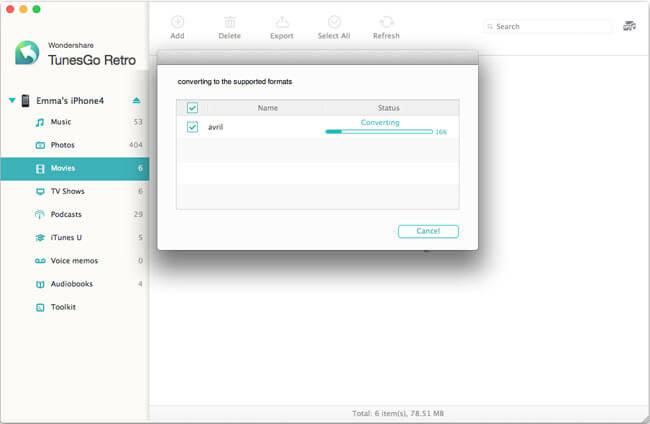
If you are running Windows, the steps are exactly the same. Just do it!
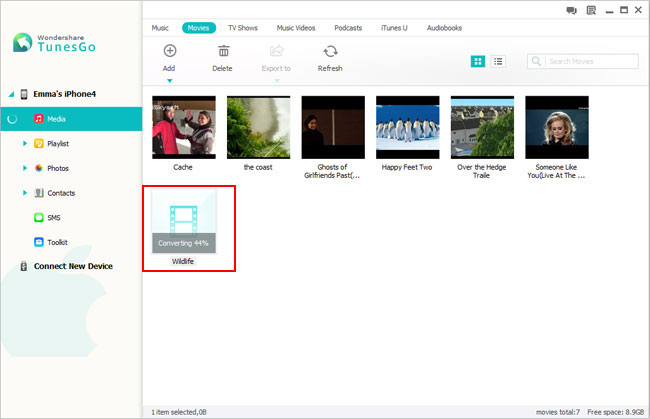
Besides downloading video to iPhone, this iPhone transfer program also allows to download photos, music, auidobook, messages, playlist from computer to iPhone or iPad, iPod touch. If you'd like to transfer the files from iPhone to PC, it works like a charm. (Read: how to transfer photos from iPhone to computer)
iTunes isn't terrible by any means, if the videos you mainly have are MP4 format based, using iTunes to transfer the videos to iPhone is a good way. Just be sure you use one computer to sync for avoiding delete the previous synced files.
Hate iTunes and want to download videos from computer to iPhone without iTunes? Try the alternative solutions (cloud storage service like Dropbox or third-party iPhone transfer tool like dr.fone iOS Transfer here suggested) I introduced here. They would not let you down. Thanks for reading. - By Catherine Watt
 Get It Now for $49.95 (Windows)
Get It Now for $49.95 (Windows)
Yes, these transferring procedures are exactly the same for all iOS devices, whether copying home-made videos, movies, TV shows, it is all the same process and handled through Dropbox and iPhone/iPad/iPod file transfer tool in the exact same manner. You can simply choose the way you prefer to move videos from your computer to iPhone or iPad, iPod without iTunes at ease.
Try reliable iPhone data recovery -- Recover them back, no panic anymore!
Try Phone to phone data transfer -- Transfer contacts, call logs, media files, and more across Android, iOS and Symbian mobile operating systems, as well as back up your smartphone data to your computer.